データやファイルを削除して復元できないようにできる「File Shredder」の導入方法。
File Shredderとは。
Windows10でファイルを完全に削除するためのフリーソフトです。
削除したと思ってもファイルのデータそのものは、
別のファイルで上書きされるまで残っているので、
リカバリーソフトを使えば復元できてしまうことがあるかもしれません。
なのでPCを売ったりする前に使用するのもいいかもしれないです。
File shredderのインストール方法
インストーラーは公式サイトで無料配布されています。
File Shredder - 公式サイト👈
アクセスしたら下の方にある[Download File Shredder]をクリックします。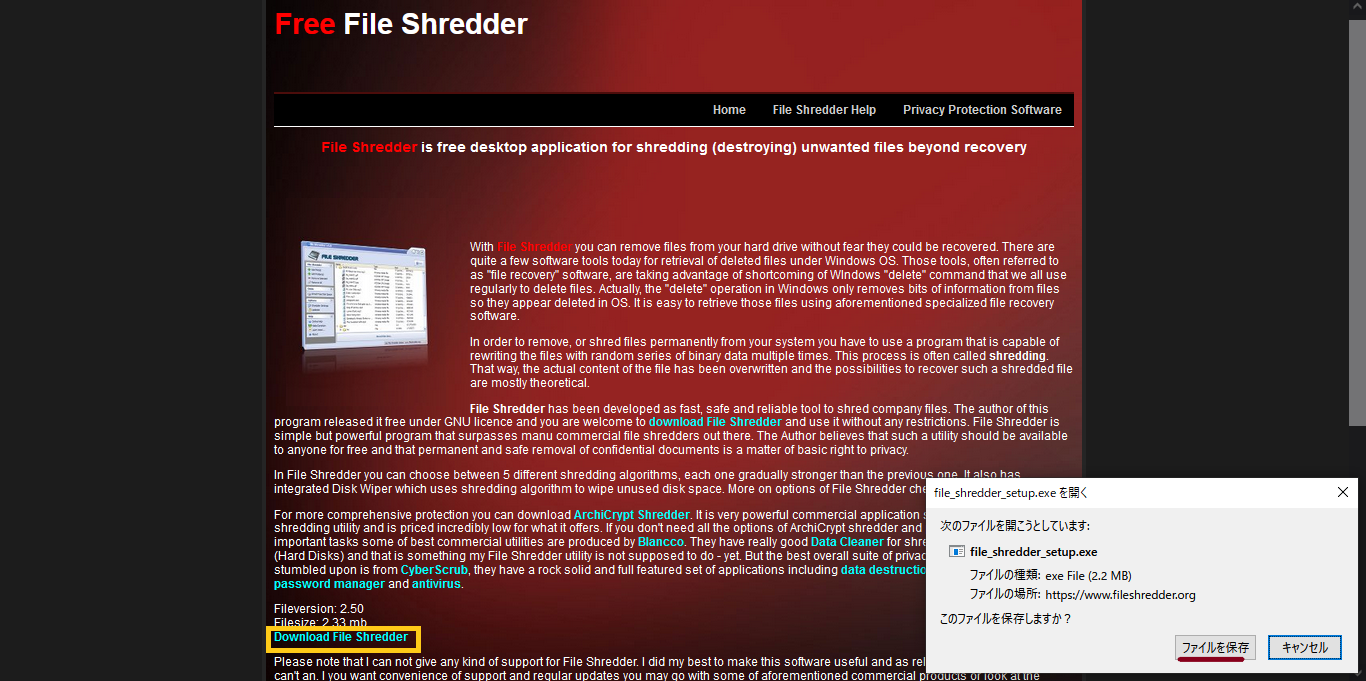
ダウンロードしたインストーラを
起動して[Next]をクリック。
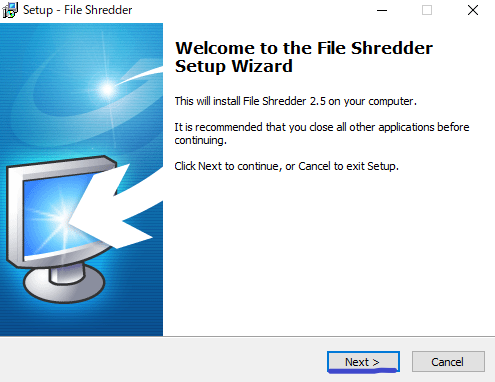
[I accept the agreement]を選択して[Next]をクリック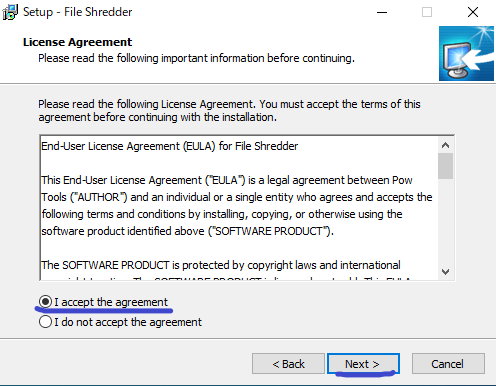
インストール先の指定があります
Windows10でファイルを完全に削除するためのフリーソフトです。
削除したと思ってもファイルのデータそのものは、
別のファイルで上書きされるまで残っているので、
リカバリーソフトを使えば復元できてしまうことがあるかもしれません。
なのでPCを売ったりする前に使用するのもいいかもしれないです。
File shredderのインストール方法
インストーラーは公式サイトで無料配布されています。
File Shredder - 公式サイト👈
アクセスしたら下の方にある[Download File Shredder]をクリックします。
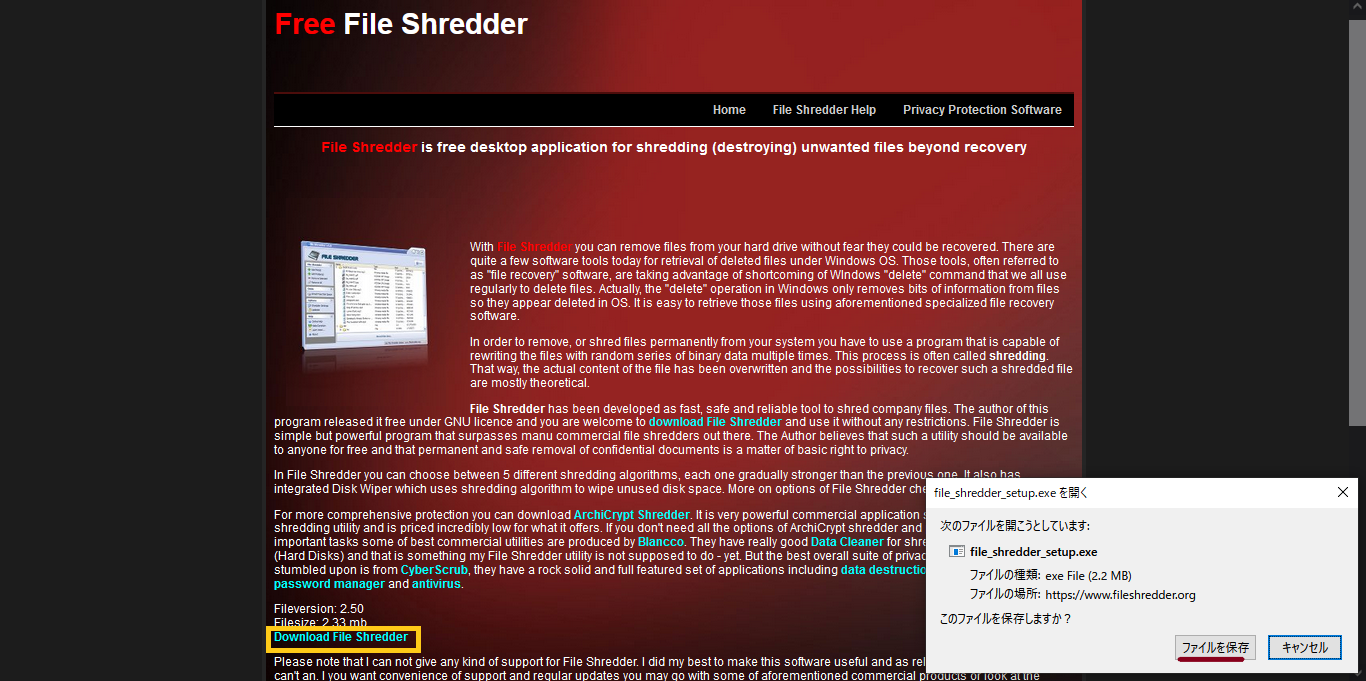
ダウンロードしたインストーラを
起動して[Next]をクリック。
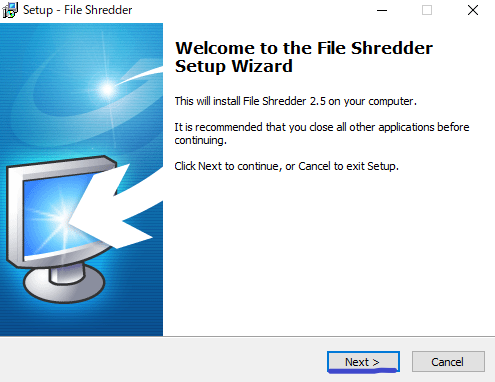
[I accept the agreement]を選択して[Next]をクリック
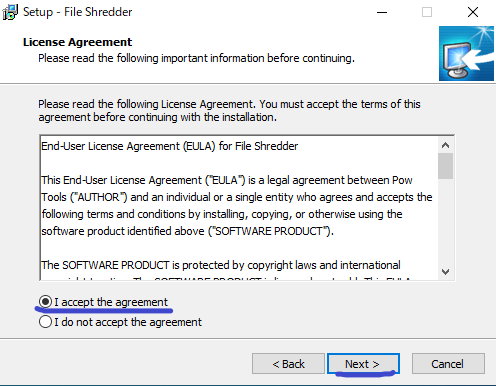
インストール先の指定があります
表示されたところのままで構いません。
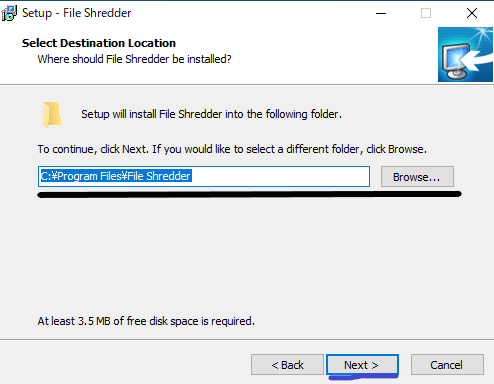
プログラムグループフォルダ名を設定する
変更不要です。
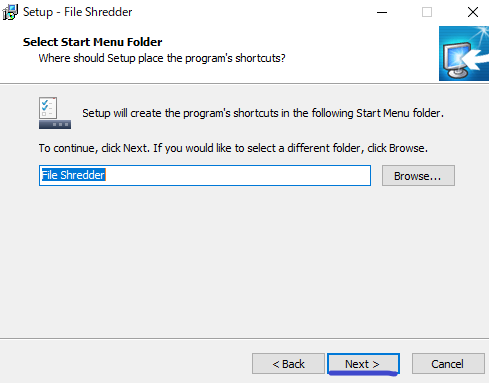
デスクトップにショートカットを作成する
作成したい場合は[Create a desktop icon]にチェック。
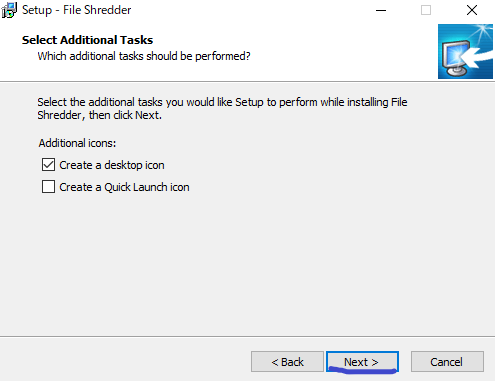
[Install]をクリックしたら
File Shredderがインストールされます。
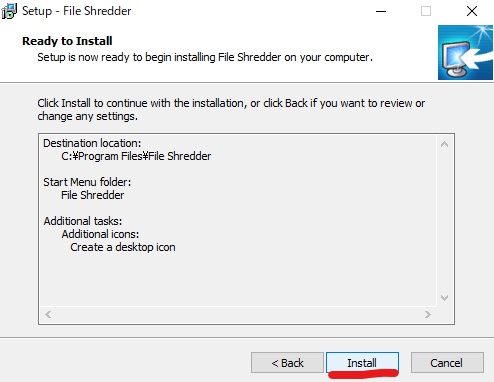
インストール完了画面です。
セットアップウィザードを終了しましょう。
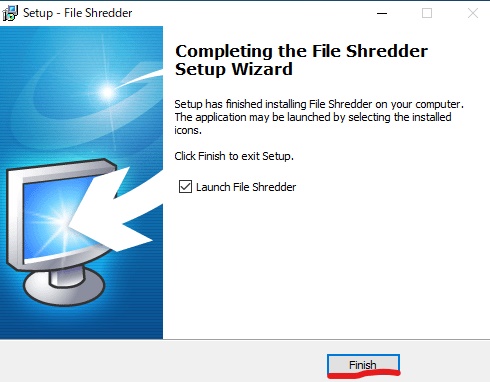
※インストールが完了したら、
File Shredderは日本語に対応していないので、
日本語で利用する場合は日本語化パッチを入手する必要があります。
日本語化パッチはこちらから入手できます。
File Shredder 日本語化パッチ配布サイト
(amazondriveの場合)
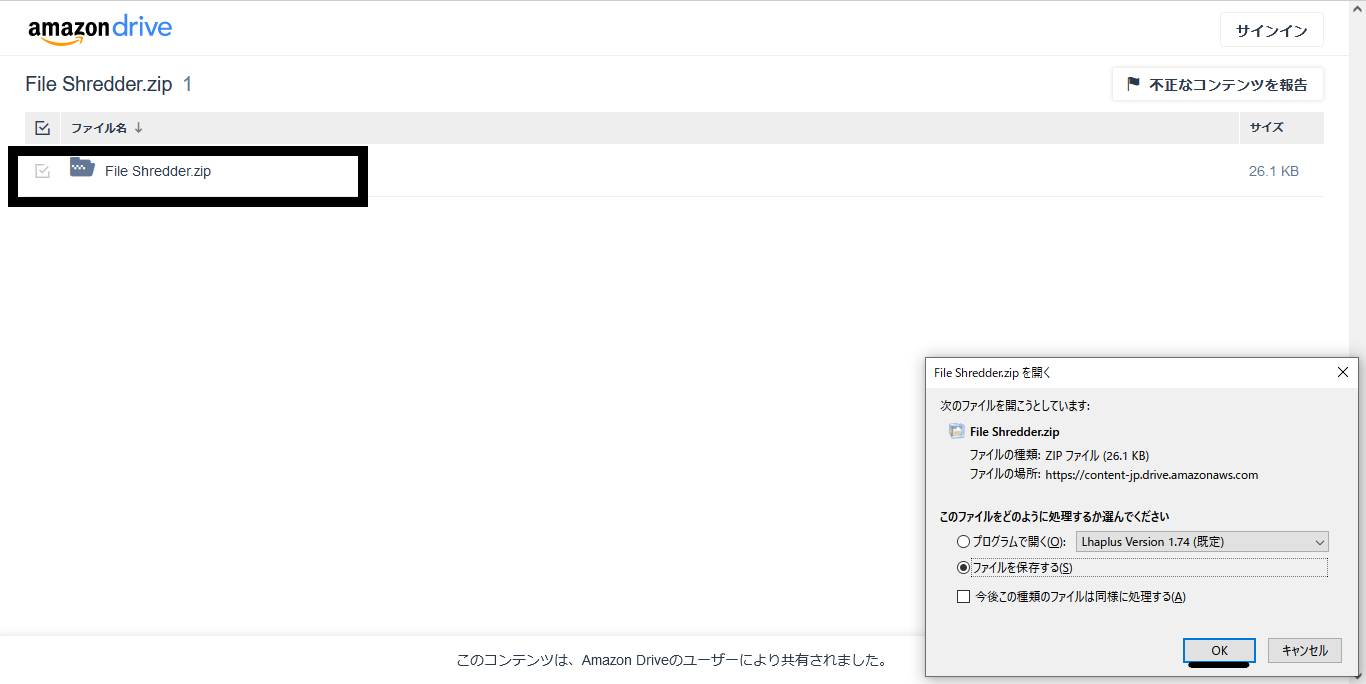 ダウンロードしたらフォルダの中の「File Shredder_64bit.EXE」をコピーします。
ダウンロードしたらフォルダの中の「File Shredder_64bit.EXE」をコピーします。
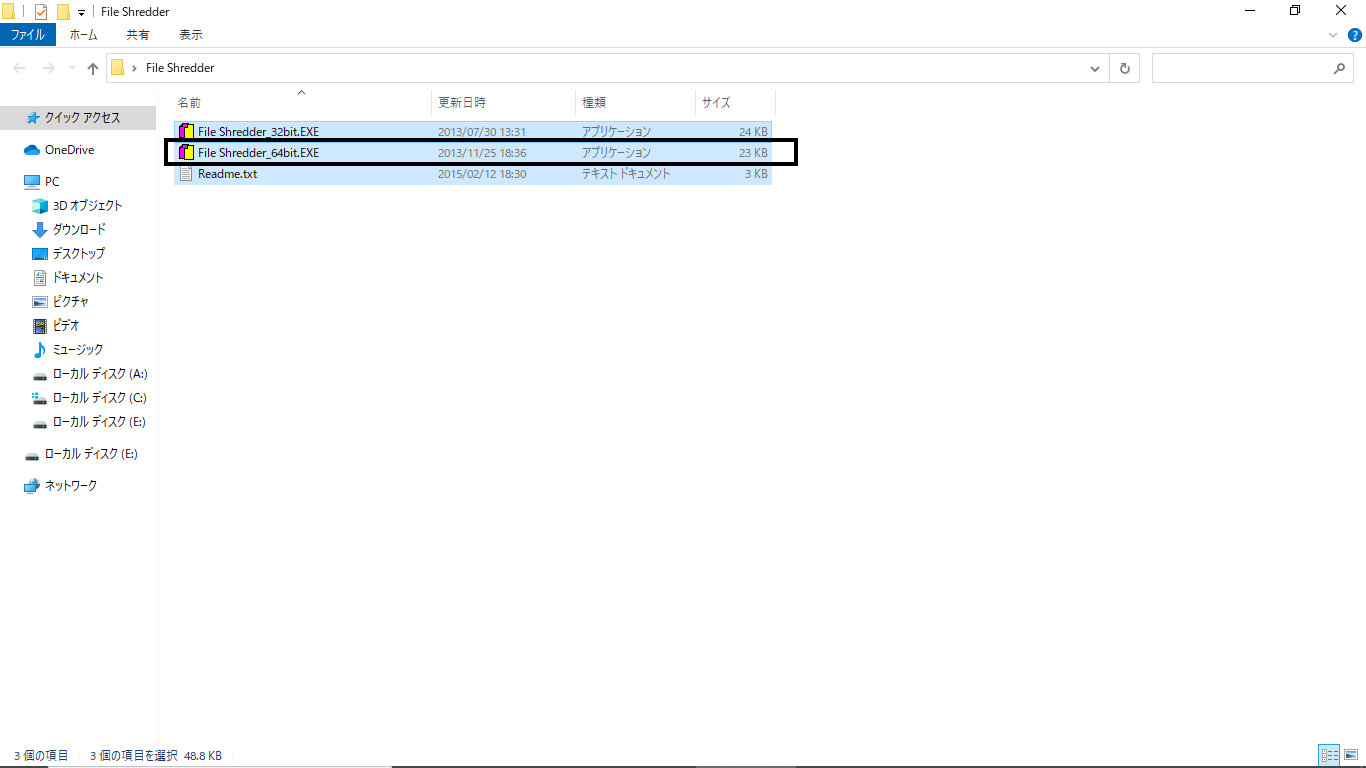
そしてFile Shreddeのインストール先のフォルダに
コピーして日本語化パッチを起動しましょう。
起動すると自動的に日本語化が行われ、
完了次第「正常終了」と表示されます。
(File Shreddeのインストール先を変更せずインストールした場合、
「C:Program FilesFile Shredder」がコピー先フォルダです。)
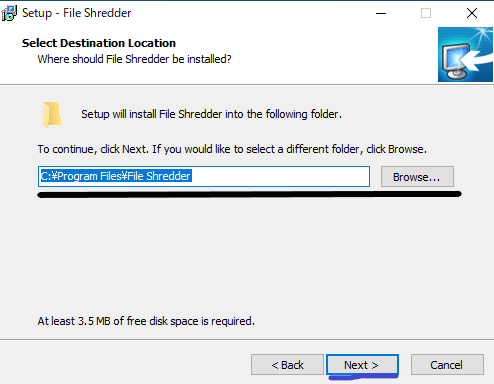
プログラムグループフォルダ名を設定する
変更不要です。
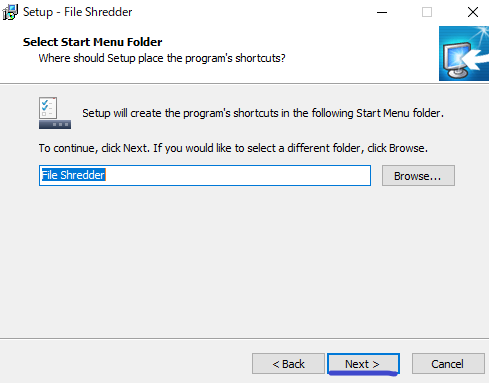
デスクトップにショートカットを作成する
作成したい場合は[Create a desktop icon]にチェック。
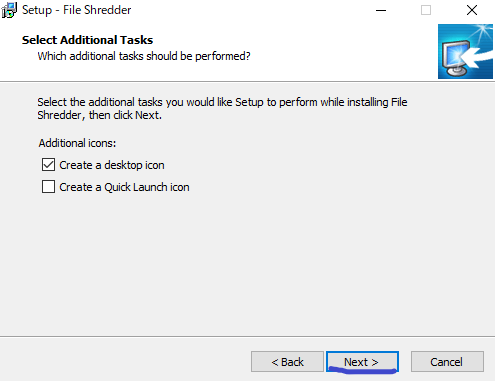
[Install]をクリックしたら
File Shredderがインストールされます。
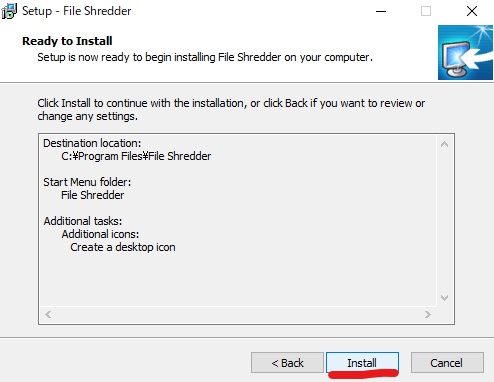
インストール完了画面です。
セットアップウィザードを終了しましょう。
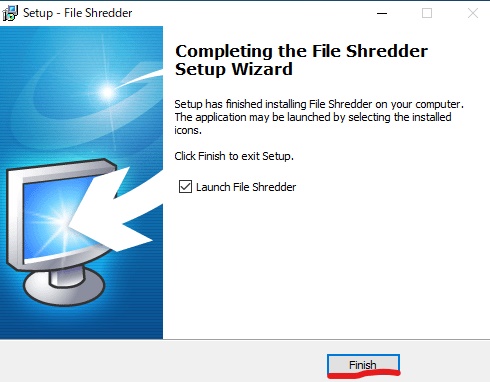
※インストールが完了したら、
File Shredderは日本語に対応していないので、
日本語で利用する場合は日本語化パッチを入手する必要があります。
日本語化パッチはこちらから入手できます。
File Shredder 日本語化パッチ配布サイト
(amazondriveの場合)
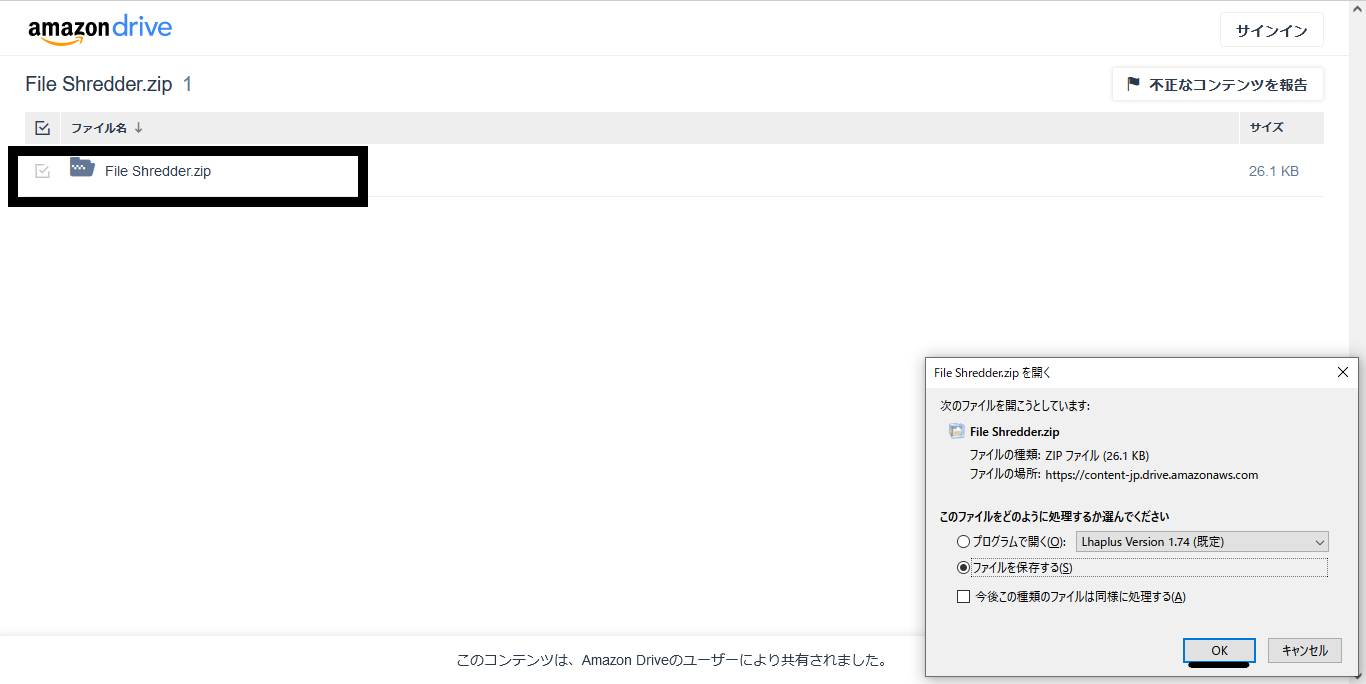 ダウンロードしたらフォルダの中の「File Shredder_64bit.EXE」をコピーします。
ダウンロードしたらフォルダの中の「File Shredder_64bit.EXE」をコピーします。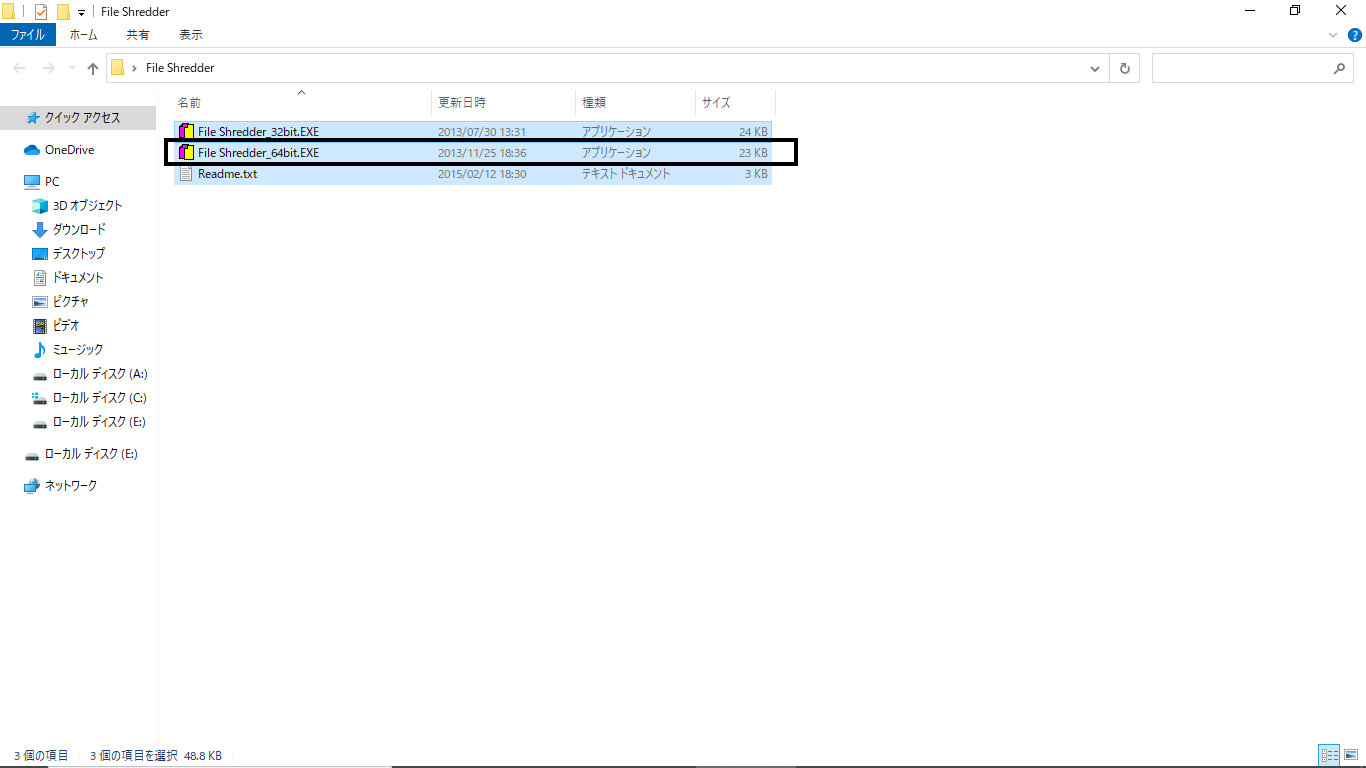
そしてFile Shreddeのインストール先のフォルダに
コピーして日本語化パッチを起動しましょう。
起動すると自動的に日本語化が行われ、
完了次第「正常終了」と表示されます。
(File Shreddeのインストール先を変更せずインストールした場合、
「C:Program FilesFile Shredder」がコピー先フォルダです。)
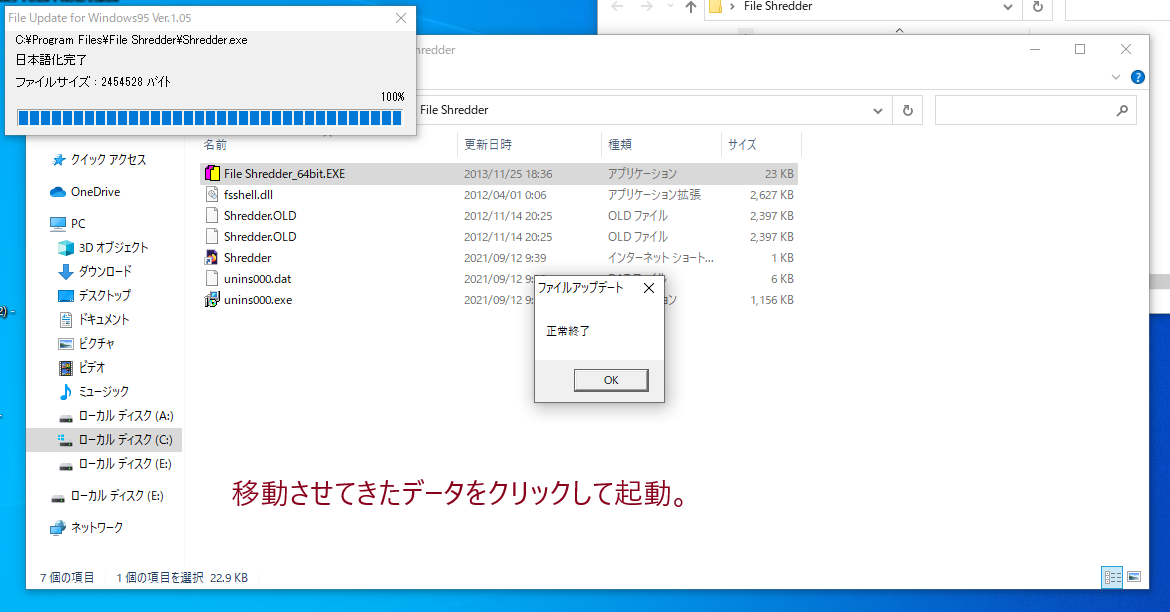
終わったところで
早速ファイル・フォルダを完全に削除していきます。

ファイルを削除する場合は[ファイルを選択]をクリックします。
ファイル選択画面が表示されるので、削除するファイルを選択します。
ファイルは複数選択可能です。
さらに[フォルダを選択]からだとフォルダ単位でまとめて削除できます。
そして追加し終えたら[今すぐファイルを裁断する]をクリック。
確認メッセージが表示されるので[OK]をクリックしましょう。
ファイルが完全に削除されて復元もできなくなります。
削除完了メッセージは表示されません。
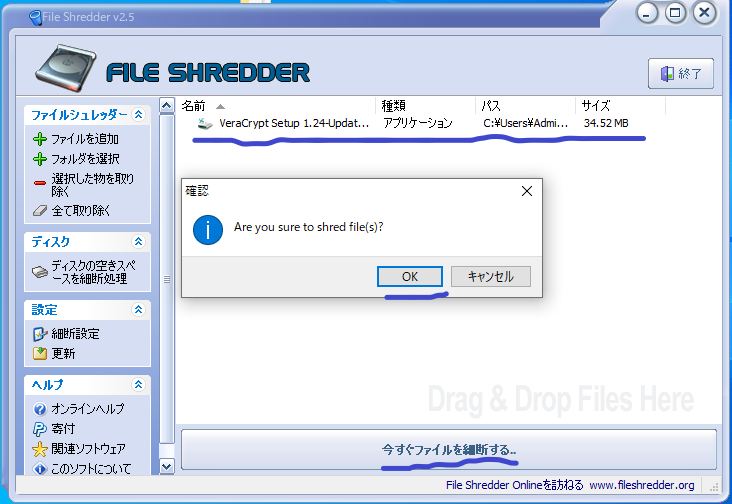
次は過去にゴミ箱や自分で削除したファイルも復元できないようにしたい場合です。
「ディスクの空きスペースを裁断処理」から行います。

空きスペースを裁断抹消処理するドライブ・パーティションの選択画面が表示されるので、
消去対象にチェックを入れて[次へ]をクリック。

[最後に[開始]をクリック、空き領域の消去処理が実行され
過去に削除したファイルの復元が不可能になりますので、
実行する際は慎重に行いましょう。

※削除方式にもよりますが空き領域の全体が消去対象なので、
場合によってはかなり時間がかかります。
消去中はあまりパソコンを触るべきではないので、
ファイル消去と違って時間がある時に行うようにしてください。