Windows10 のパソコン画面からカーソルが消えたときの対処法
ある日パソコン(Windows10)を使おうとしたらカーソルが見当たらず、マウスを触っても、タッチパッドを触っても反応しなかったことありませんか?
カーソルが動かない、ポインタも表示されず見当たらない。
ですがキーボードを押すと、ちゃんと反応はある。 タッチパッドが反応しない。
Windowsのパソコンからカーソルが消えた時(タッチパッドが反応しない状態の対処法をご紹介します。
(画像はWindows10ですが、基本的なやり方は他のWindowsでも共通ですので、試してみてください。)
それでは順にご説明します。
1.キーボードのWindowsボタンを押して、スタート画面を押します。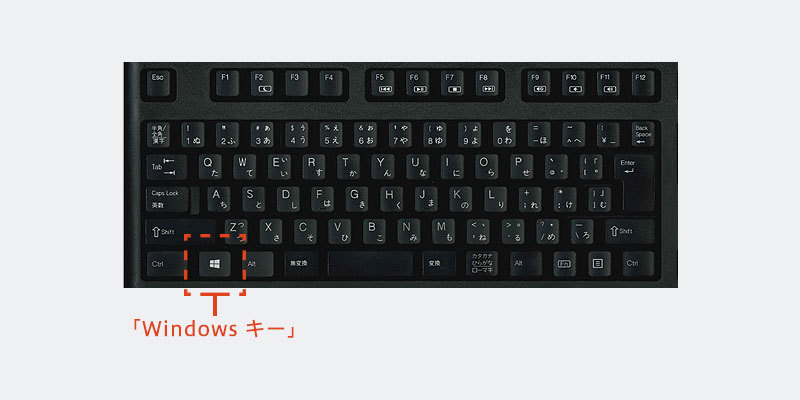
2.スタート画面が出たら、左下の検索バーのところに「コントロールパネル」と入れ、検索。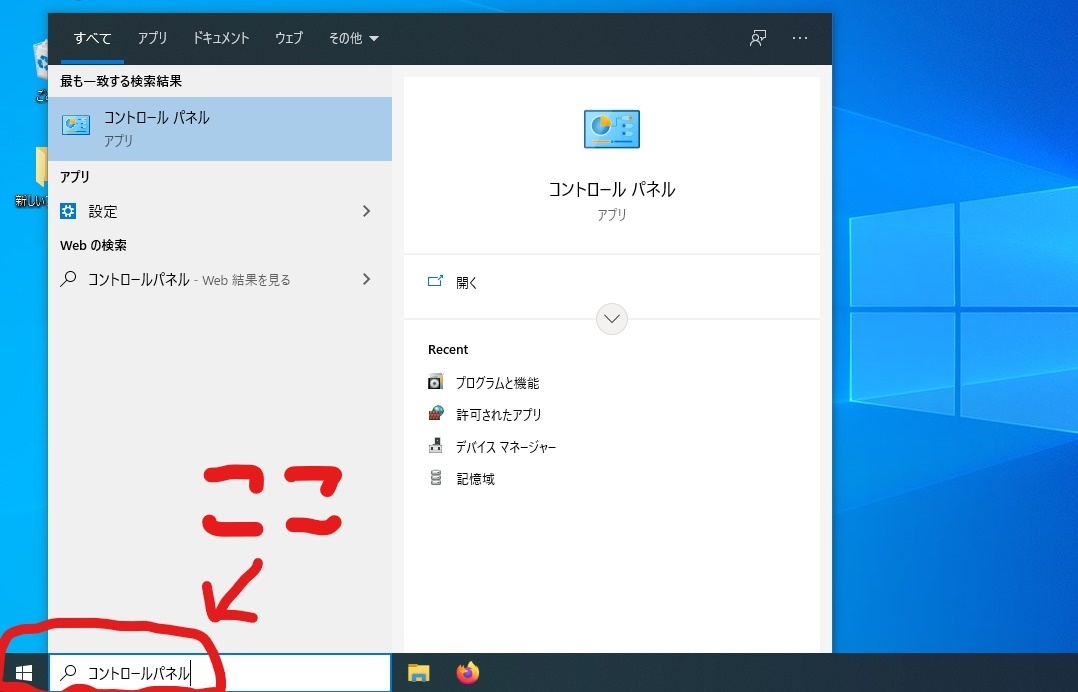
コントロールパネルが出たら、上下のキーで「コントロールパネル」を選択し、「Enter」を押します。
3.すると、コントロールパネルが開かれるので、「tab」キーを何回か押して
「ハードウェアとサウンド」を選択し、「Enter」を押します。
※もし、「Tab」キーを押し過ぎた場合、「上下」キーで「ハードウェアとサウンド」を選択してください。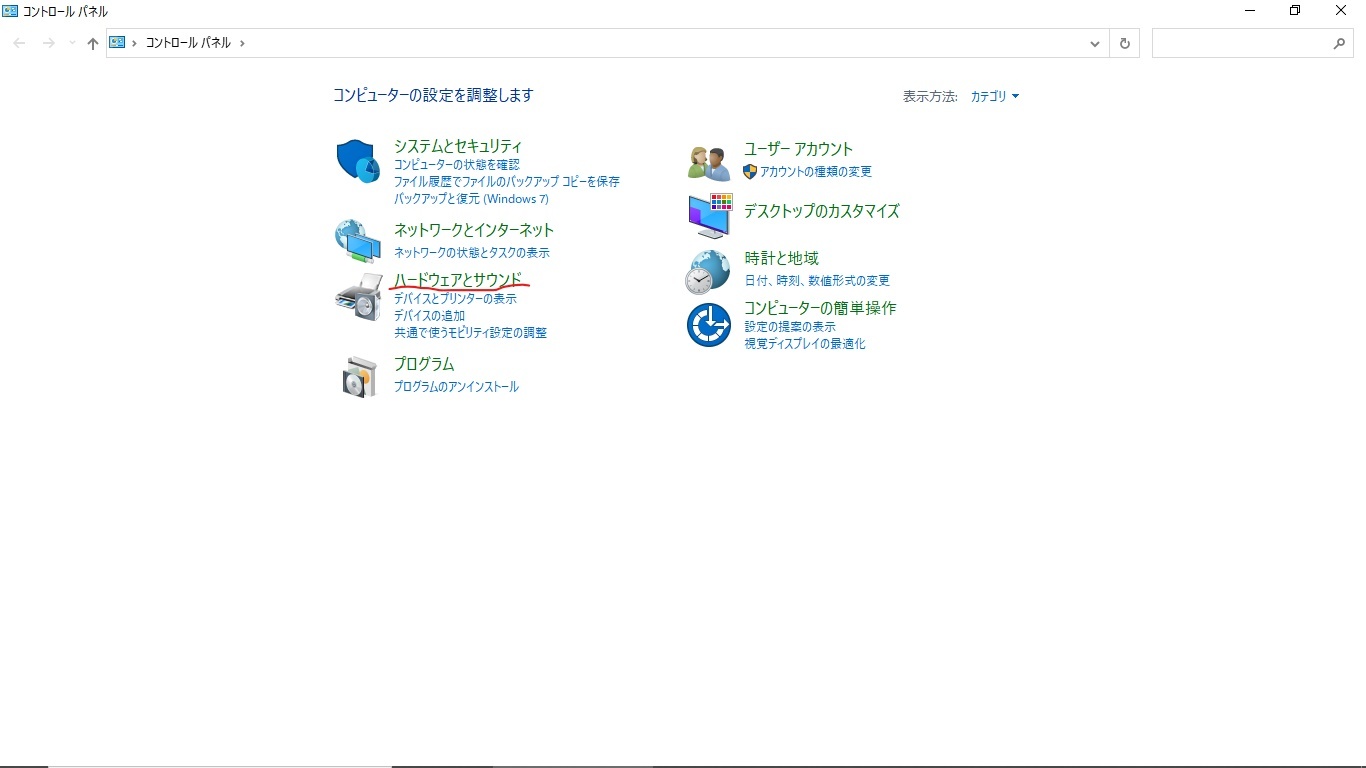
4.「ハードウェアとサウンド」を開いたら、「Tab」キーを押して、「マウス」を選択し、「Enter」を押します。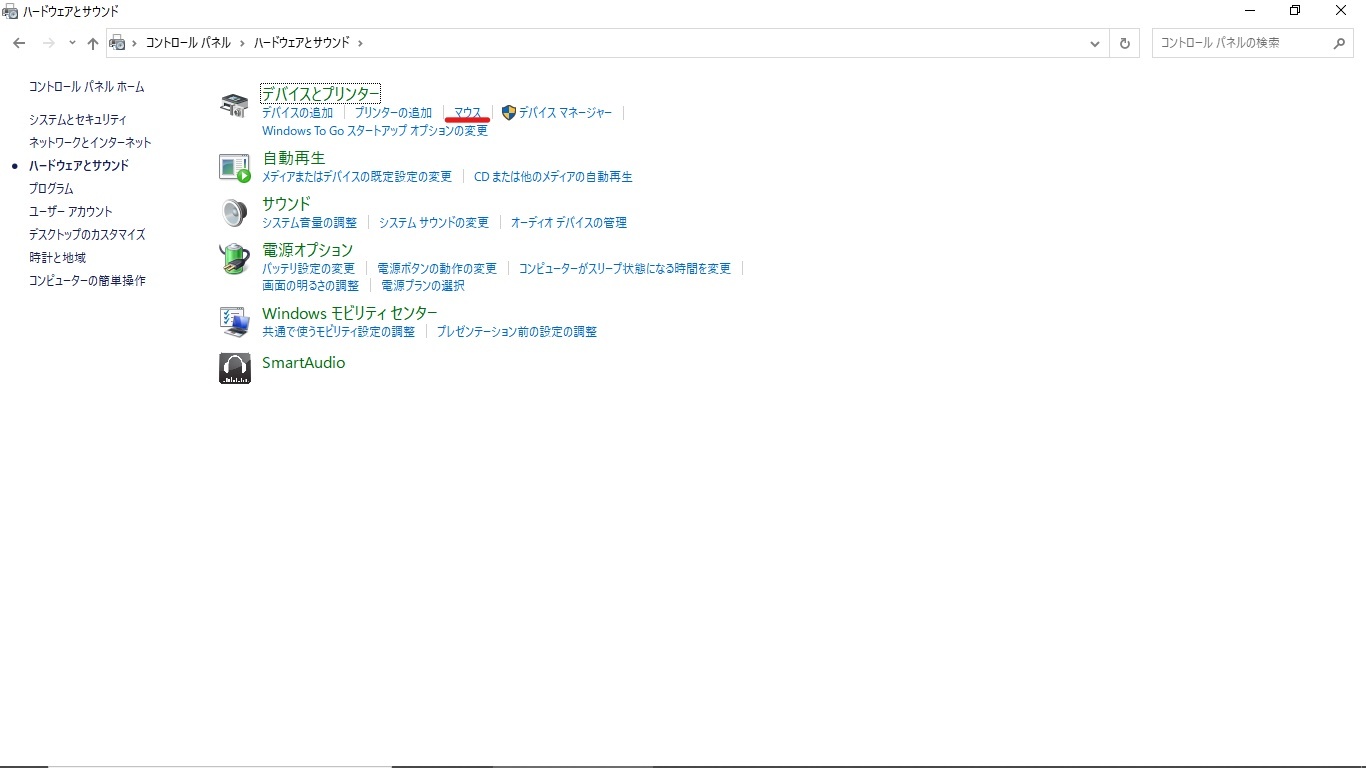
5.「マウスのプロパティ」を開くと、「デバイス設定」が選択されているので、「Tab」キーを押して、「有効」を選択し、「Enter」を押します。
その後、「Tab」押して、「適用」、「OK」を順に選択し、「Enter」を押すと、タッチパッドが使えるようになります。(「OK」の前に必ず「適用」を押してください)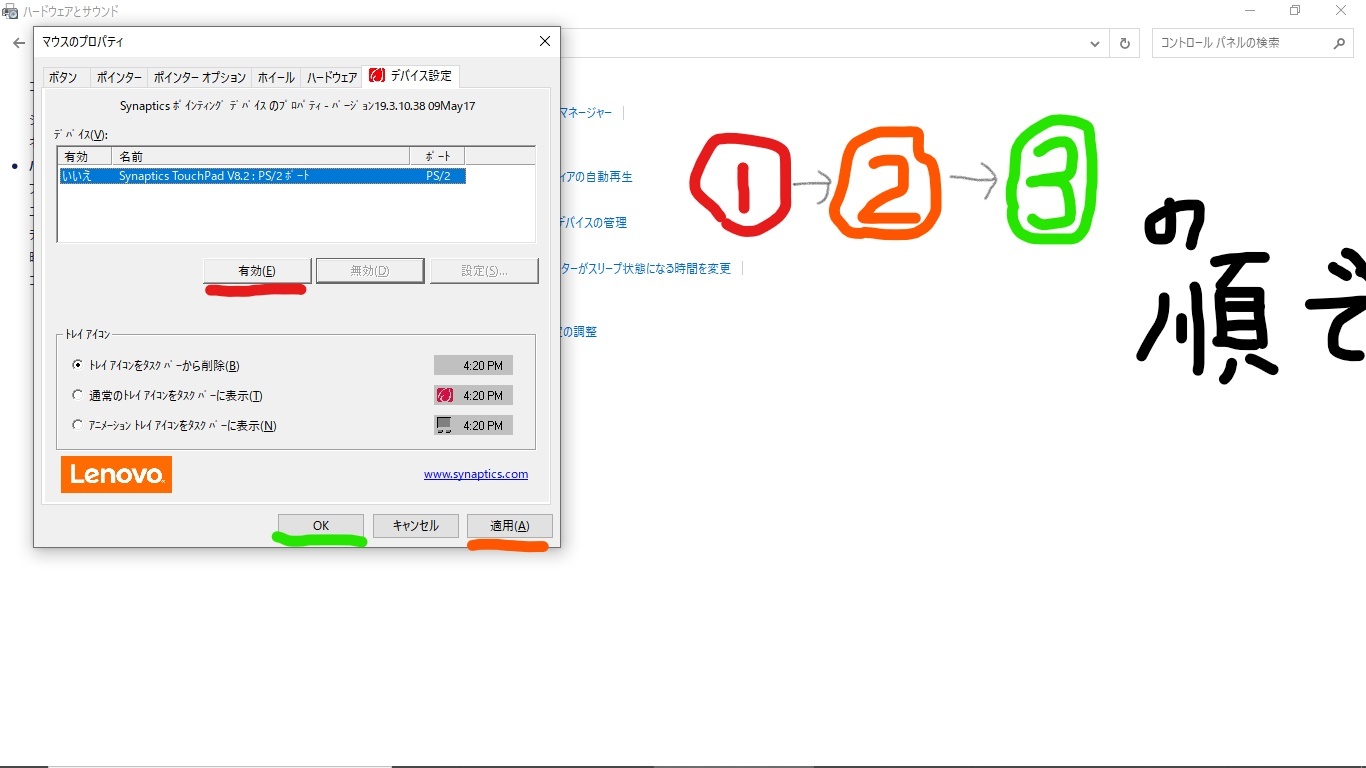
今回は、Windows10のパソコンからカーソルが消えたときの対処法をご説明しました。
お困りの際は、上記の対処法を一度試してみてください。
カーソルが動かない、ポインタも表示されず見当たらない。
ですがキーボードを押すと、ちゃんと反応はある。 タッチパッドが反応しない。
Windowsのパソコンからカーソルが消えた時(タッチパッドが反応しない状態の対処法をご紹介します。
(画像はWindows10ですが、基本的なやり方は他のWindowsでも共通ですので、試してみてください。)
それでは順にご説明します。
1.キーボードのWindowsボタンを押して、スタート画面を押します。
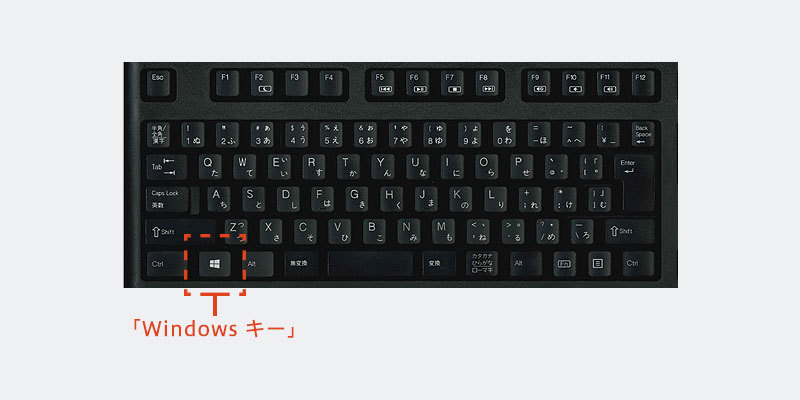
2.スタート画面が出たら、左下の検索バーのところに「コントロールパネル」と入れ、検索。
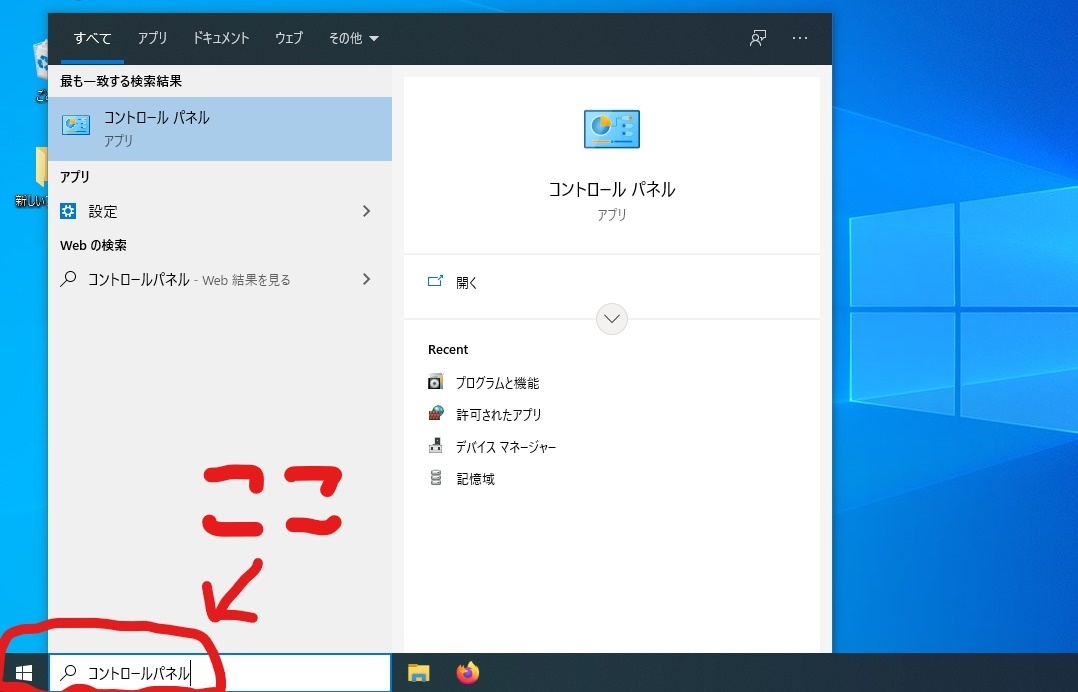
コントロールパネルが出たら、上下のキーで「コントロールパネル」を選択し、「Enter」を押します。
3.すると、コントロールパネルが開かれるので、「tab」キーを何回か押して

「ハードウェアとサウンド」を選択し、「Enter」を押します。
※もし、「Tab」キーを押し過ぎた場合、「上下」キーで「ハードウェアとサウンド」を選択してください。
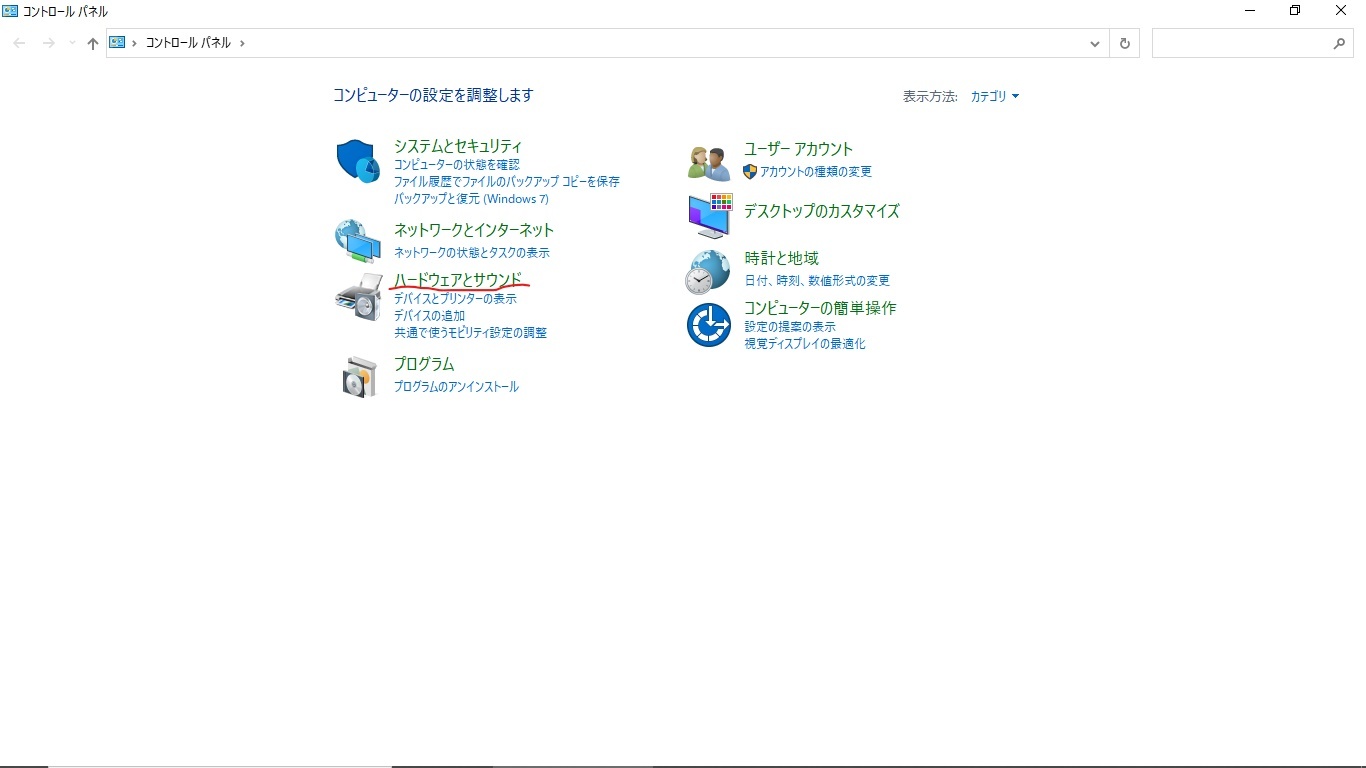
4.「ハードウェアとサウンド」を開いたら、「Tab」キーを押して、「マウス」を選択し、「Enter」を押します。
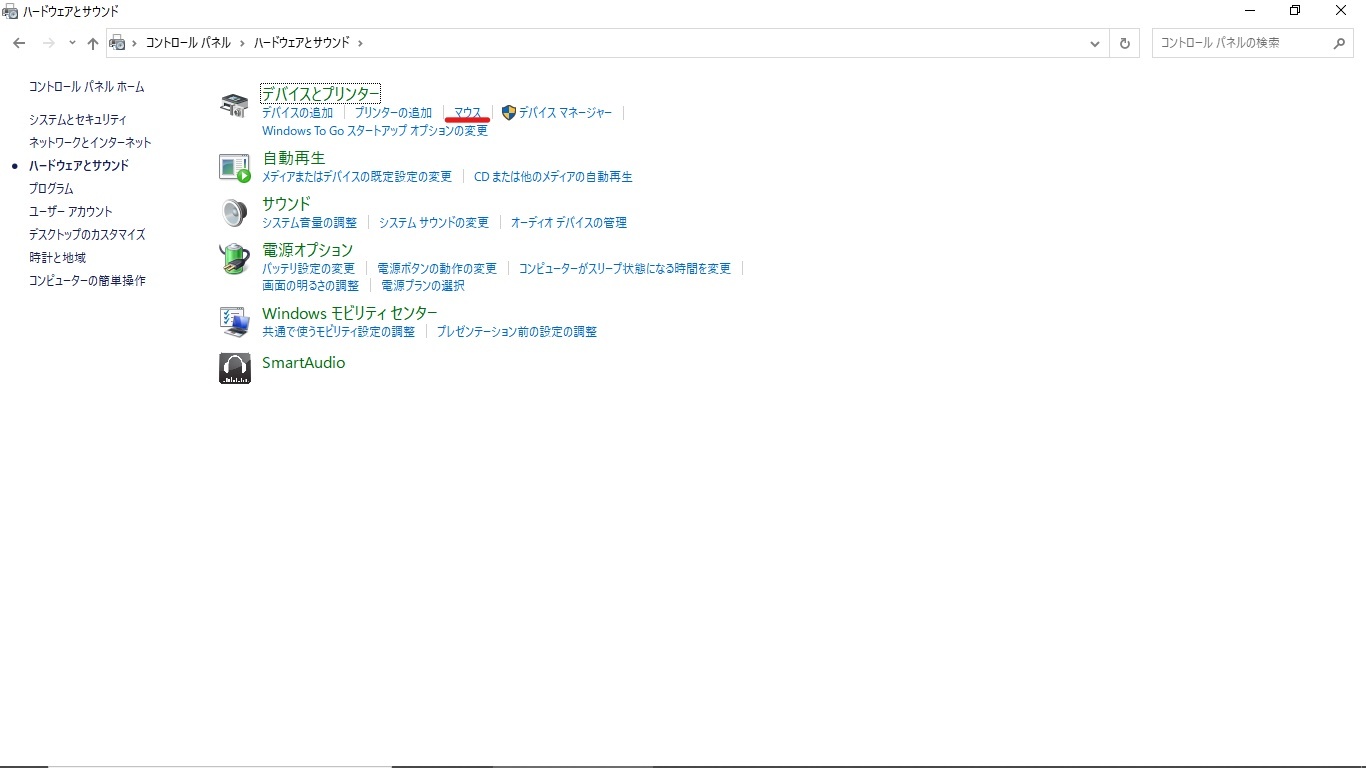
5.「マウスのプロパティ」を開くと、「デバイス設定」が選択されているので、「Tab」キーを押して、「有効」を選択し、「Enter」を押します。
その後、「Tab」押して、「適用」、「OK」を順に選択し、「Enter」を押すと、タッチパッドが使えるようになります。(「OK」の前に必ず「適用」を押してください)
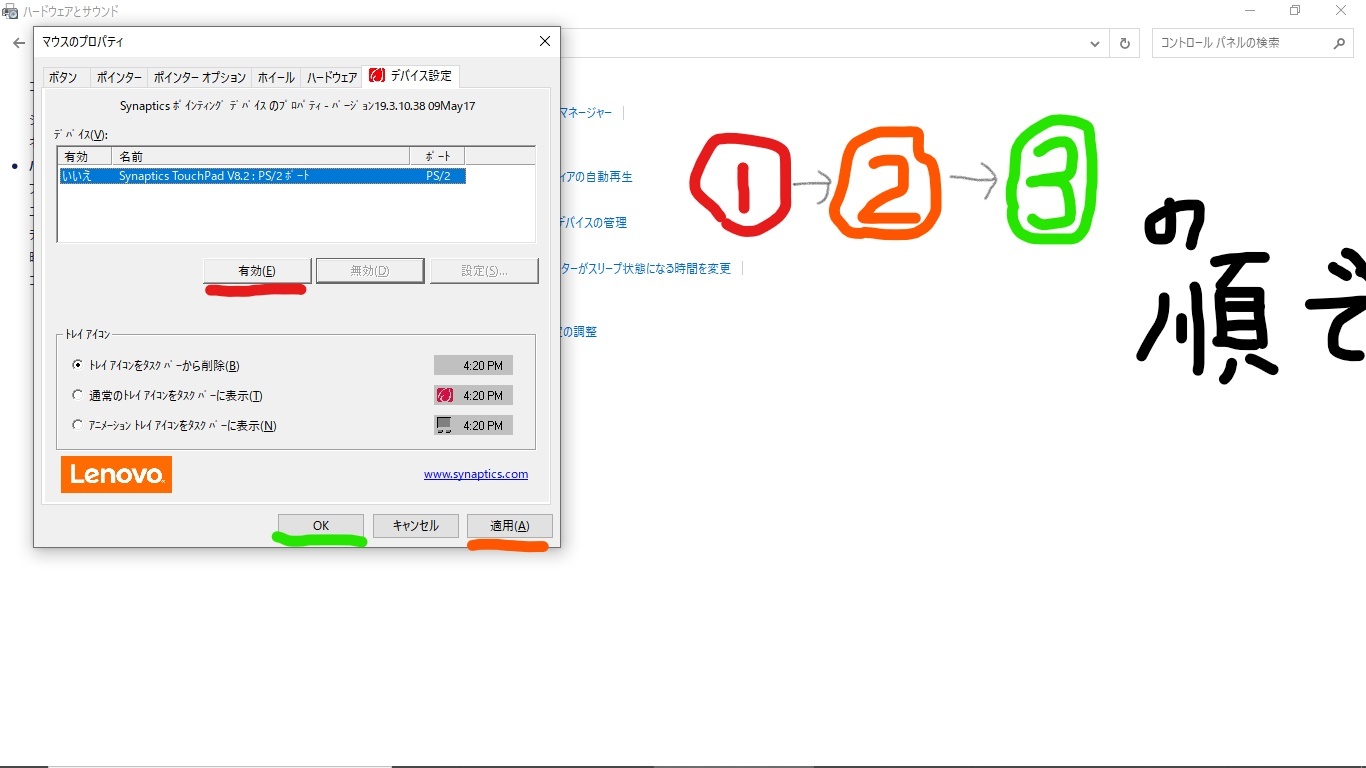
今回は、Windows10のパソコンからカーソルが消えたときの対処法をご説明しました。
お困りの際は、上記の対処法を一度試してみてください。